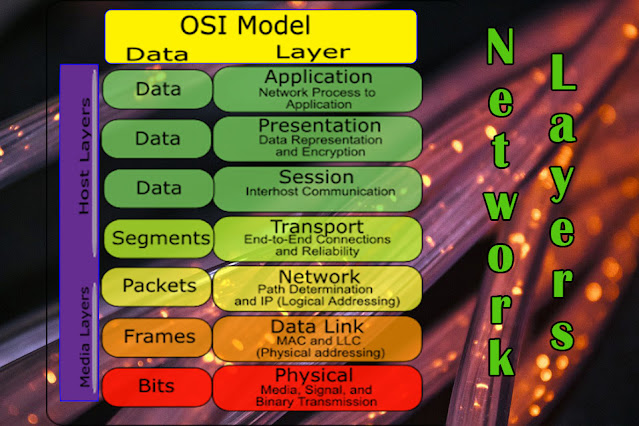· You need HDMI input on your TV
· HDMI output on your laptop or PC.
· HDMI to HDMI cable.
Instructions
You can identify your current desktop by pressing “Identify” button so it will show number 1 on your default screen.
Connect your HDMI to HDMI cable to your laptop HDMI port and other end of the cable to your TV’s HDMI input port. From the TV you need to select connected HDMI port as the input source.
Now your computer will detect your TV as a second screen. Then click on “Connect to the projector” link or press “Windows Start” button and “P” on most of the laptops you will get a function key to get this done.
Now select “Duplicate” from those options provided. You can see your desktop appearing on your large TV screen.
This method will have a same desktop appear on both of the screens.
Other option is to select “Extended” option which is more useful and it will improve your productivity because you will get additional very large desktop for you to work with.
You can drag and drop applications with your primary desktop to your extended desktop as an when you needed.
You will be able to customize the placement of your desktop by dragging and drop desktop 1 and desktop 2 icons on the display settings panel .
You can drag your favorite media player application to your large desktop and watch movies full screen and best sound quality from your TV sound system.
Please watch my following video for details.
Please enjoy.
.jpg)